|
‥‥文書種類に依らない動作設定とか。 (__ __) (_______ ________) |/ ,,,,,,,,,,,,,∧ω∧ 〜′,,,,,,,,,,ミ´Д`彡 イイ ! ! UU"""" U U (∀・ ,,) |
|
共通設定ダイアログ |
|
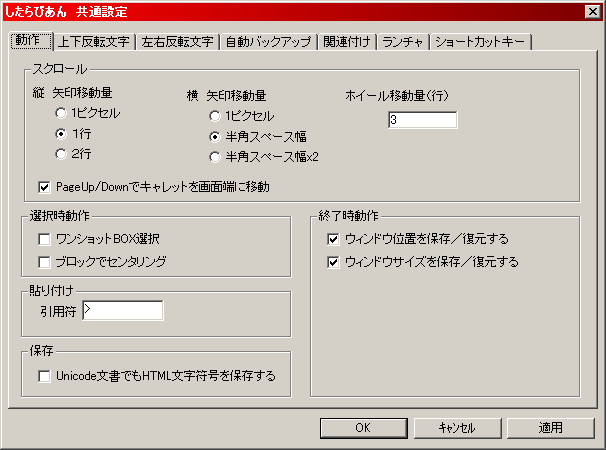
|
|
|
各タブ |
(後述) |
|
OKボタン |
共通設定ダイアログの設定内容を反映し、ダイアログを閉じます。 |
|
キャンセル |
共通設定ダイアログの設定内容を破棄し、ダイアログを閉じます。 |
|
適用 |
共通設定ダイアログの設定内容を反映します。 |
|
動作タブ |
|
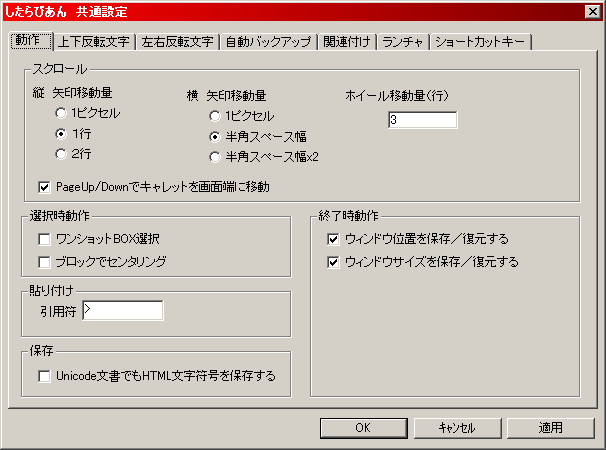
|
|
|
縦矢印移動量ラジオボタン |
垂直スクロールバーの▲▼ボタンを押したときの移動量を指定します。 |
|
PageUp/Downでキャレットを 画面端に移動 |
PageUp/Downキー押下一回目のスクロール有無を切り替えます。 |
|
横矢印移動量ラジオボタン |
水平スクロールバーの▲▼ボタンを押したときの移動量を指定します。 |
|
ホイール移動量 |
マウスホイールをまわしたときの移動量を指定します。 (単位=行) |
|
ワンショットBOX選択チェックボックス |
フローティング選択を確定した後、BOX選択モードに戻るか 通常編集モードに戻るかを指定します。 ワンショットBOX選択の場合、いちいち通常編集モードに戻ります。 |
|
ブロックでセンタリング |
複数行を選択した状態で [編集]-[左詰め]・[センタリング]・[右詰機能]を使用するときに 1行づつ独立に適用するか選択範囲全体に対して適用するか を選択します。 ブロックでセンタリングすると、選択範囲の形を保ったままで センタリングされます。 |
|
引用符テキストボックス |
[編集]-[引用符を付き貼り付け]で使用される引用符を指定します。 |
|
Unicode文書でも HTML文字符号のまま保存する |
保存時に文書中のHTML文字符号をそのまま保存します。 チェックをはずすとHTML文字符号をUnicodeに変換して保存します。 文字コード指定をUnicode(UTF-x)で保存するときのみ適用されます。 |
|
ウィンドウ位置を 保存/復元する |
チェックをすると、次回起動時に前回のウィンドウ位置を復元します。 |
|
ウィンドウサイズを 保存/復元する |
チェックをすると、次回起動時に前回のウィンドウサイズを復元します。 |
|
上下反転文字タブ・左右反転文字タブ |
|
[編集]-[上下反転]、[編集]-[左右反転]で使用する読みかえ文字を定義します。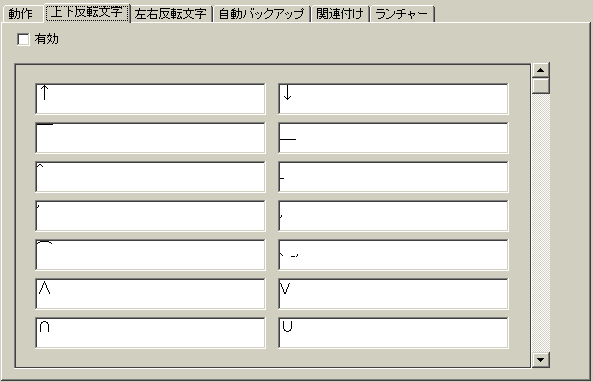
|
|
|
有効無効チェックボックス |
文字の読みかえの有効/無効を指定します。 |
|
読みかえ文字テキストボックス |
テキストボックスの左右1組で読みかえ文字を定義します。 |
|
自動バックアップ |
|
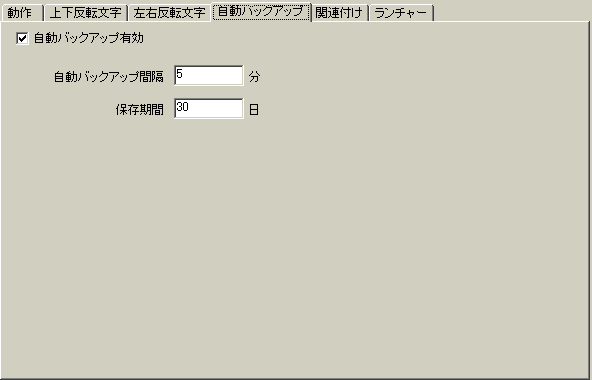
|
|
|
自動バックアップ有効 チェックボックス |
自動バックアップの使用/不使用を指定します。 自動バックアップが有効だと ・したらびあんフォルダ内のbackupフォルダ下に その日の日付のバックアップフォルダをつくり、 編集中文書をファイル保存します。 ・保存されるファイルは、編集している文書名に 日付日時を付加したファイル名になります。 |
|
自動バックアップ間隔 テキストボックス |
自動バックアップの時間間隔を指定します。 (単位=分) |
|
保存期間テキストボックス |
自動バックアップしたバックアップフォルダの保存期間を指定します。 保存期間を経過したバックアップフォルダは削除されます。 (単位=日) |
|
関連付け |
|
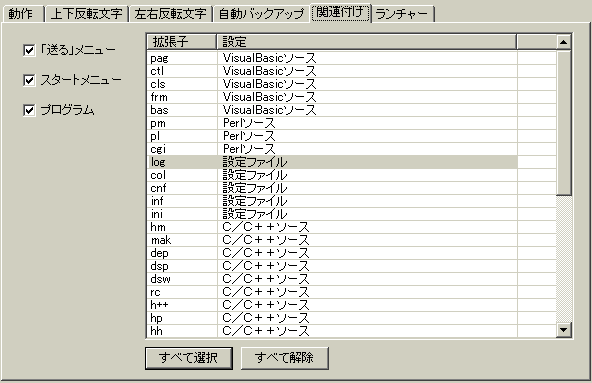
|
|
|
「送る」メニューチェックボックス |
右クリックメニューの「送る」にしたらびあんを追加します。 チェックをはずすと右クリックメニューから削除します。 |
|
スタートメニューチェックボックス |
スタートメニューにしたらびあんを追加します。 チェックをはずすとスタートメニューから削除します。 |
|
プログラムチェックボックス |
スタートメニューの「すべてのプログラム」にしたらびあんを追加します。 チェックをはずすとスタートメニューから削除します。 |
|
拡張子リストビュ− |
タイプ別設定に登録された拡張子が列挙されます。 選択した拡張子はしたらびあんに関連付けられます。 非選択にするとしたらびあんへの関連付けを解除します。 ShiftあるいはCtrlを押しながらのクリックで複数選択できます。 (↑ちょっと使いづらいかな。改良の余地アリ) |
|
すべて選択ボタン |
拡張子リストビューの拡張子をすべて選択します。 |
|
すべて解除ボタン |
拡張子リストビューの拡張子の選択をすべて解除します。 |
|
ランチャ |
|
ランチャツールバーのボタンを編集するでベス。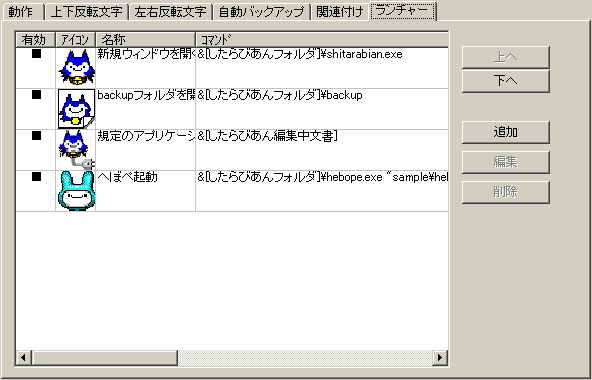
|
|
|
ランチャ設定リスト |
登録されたランチャを一覧表示します。 左端の「有効」欄をクリックすると有効無効の切り替えが出来ます。 |
|
上へボタン |
選択したランチボタンの位置を左に動かします。 |
|
下へボタン |
選択したランチボタンの位置を右に動かします。 |
|
追加ボタン |
ランチャ設定を追加します。 設定内容は編集ボタンの項を参照してください。 |
|
編集ボタン |
ランチャを設定します。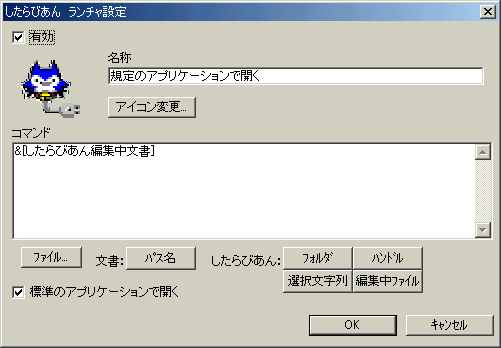 有効無効ボタン ランチボタンの表示/非表示を切り替えます。 名称テキストボックス ランチボタン名称を入力します。 アイコン変更...ボタン ランチボタンのアイコンを指定します。 コマンドテキストボックス ランチボタンを押したときに実行されるコマンドを記述します。 基本的にDOSプロンプトと同じですが、特定キーワードの埋め込みが出来ます。 ファイル...ボタン ファイルを選択してパス名をコマンドテキストボックスに挿入します。 パス名ボタン 編集中文書のパス名をコマンドテキストボックスに挿入します。 フォルダボタン したらびあん実行ファイルのあるパスをコマンドテキストボックスに挿入します。 ハンドルボタン したらびあんのウィンドウハンドルをコマンドテキストボックスに挿入します。 選択文字列ボタン 選択中の文字列をコマンドテキストボックスに挿入します。 編集中ファイルボタン 編集中文書(テンポラリに保存した複製)のパス名をコマンドテキストボックスに挿入します。 標準のアプリケーションで開くチェックボックス チェックした場合、コマンドテキストボックスの意味が変わります。 コマンドテキストボックスの内容をパス名とみなし、関連付けられた標準のアプリで開きます。 OKボタン 設定を確定してダイアログを閉じます。 キャンセルボタン 設定を破棄してダイアログを閉じます。 |
|
削除ボタン |
選択されたランチャ設定を削除します。 |
|
ショートカットキー |
|
メニュー項目に対応するショートカットを編集するでベス。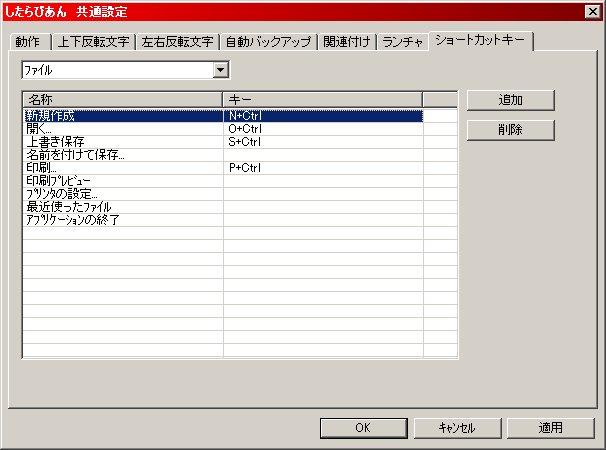
|
|
|
メニュー/プラグインリスト |
トップメニューおよび、プラグインを列挙します。 選択した項目について、細目がキー設定リストビューに表示されます。 |
|
キー設定リストビュー |
メニュー項目あるいはツールボタン項目について、キー設定が表示されます。 選択した項目についてキー設定の追加、削除がおこなえます。 |
|
追加ボタン |
キー設定リストビューに選択されている項目についてショートカットキーを登録します。 1つの項目についてキー設定を複数登録することができます。 |
|
削除ボタン |
キー設定リストビューに選択されている項目についてショートカットキーを削除します。 キーの割り当てを変更したいときは、割り当てを一度削除してから追加しなおすでべス。 |